の続きです。VPNサーバ設定をします。
ルーターの設定
メニューから【トップページ > 詳細設定 > VPNサーバ設定】を選びます。

- 【VPNサーバ機能の起動】にチェック
- 【事前共有鍵】の表示ボタンを押して出てくる鍵の文字列を記録しておいてください。メール等で送るかメモ帳アプリなどでiPhoneでも見れるようにしておいてください。
- エントリ番号1番の編集ボタンを押します。
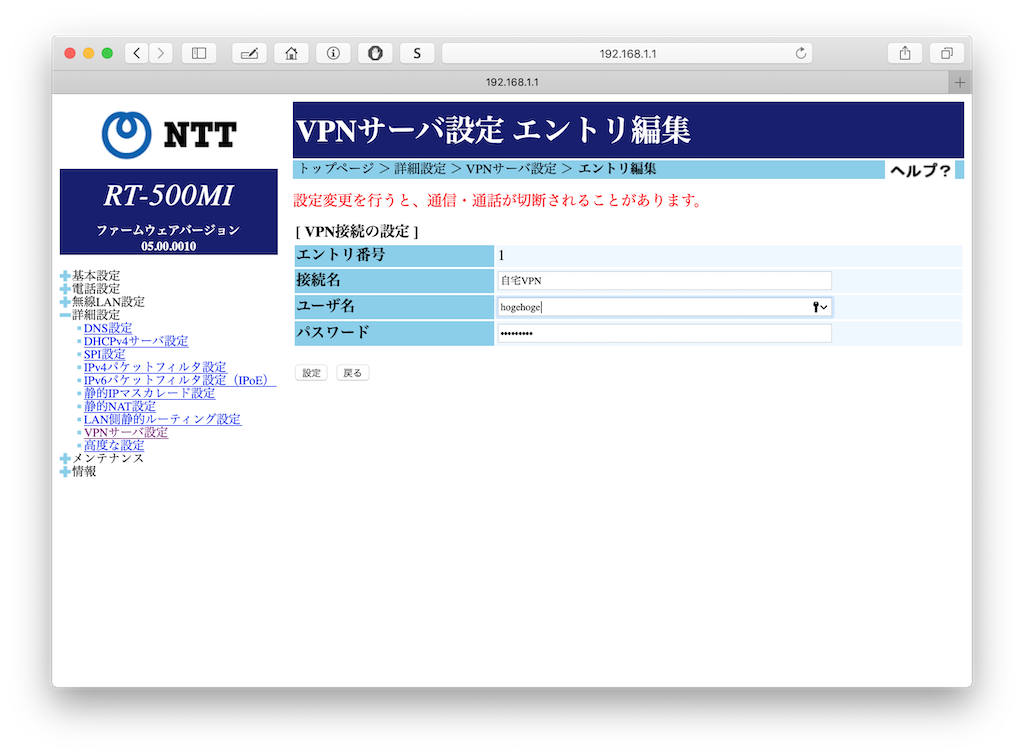
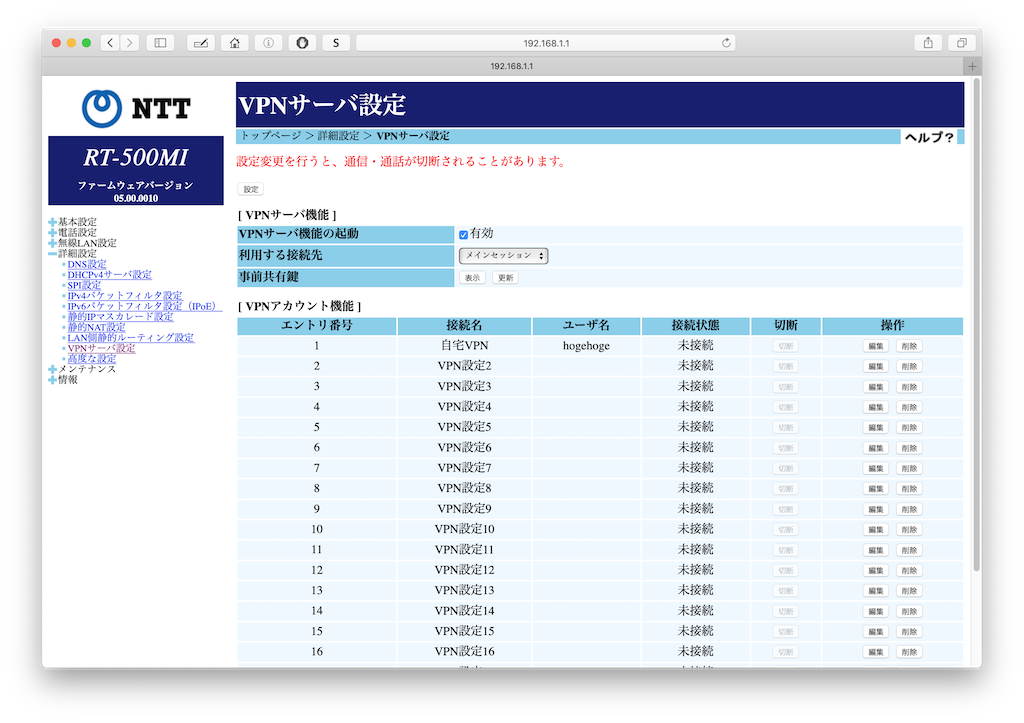
- 設定が終わるとこのようになります。
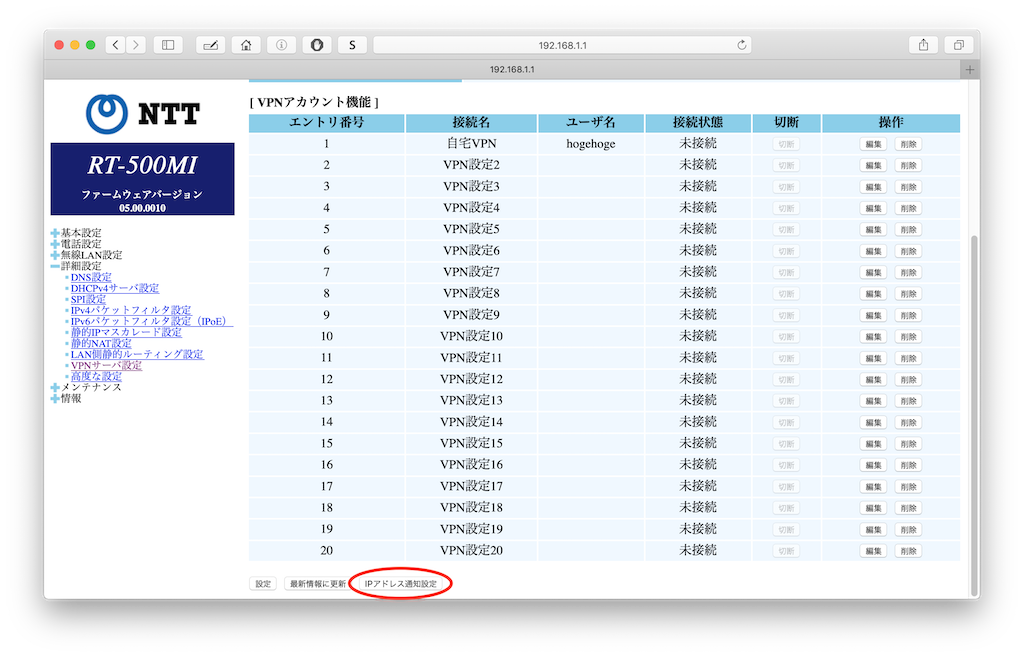
- 常時接続なのでそうそうIPアドレスは変わりません。ただ、ルータのメンテナンスや再接続等が発生した際にはIPアドレスが変わってしまいます。そんな時も心配ありません、IPアドレスが変わるとメールしてくれる機能があります。目立たないですが画面下の【IPアドレス通知設定】を押してください。
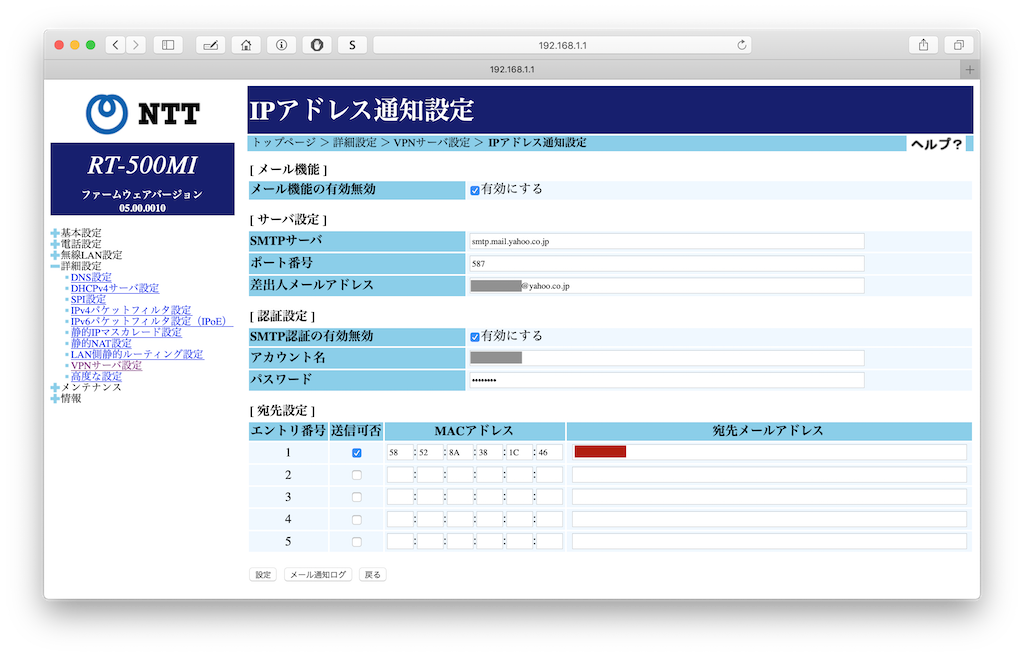
- 【メール機能の有効無効】を有効にします。
- メール送信設定をします、利用しているプロバイダに合わせてください。画面はヤフーメールの場合です。
- 宛先設定に送信するメールアドレスを登録します。MACアドレスも登録するのがよくわかりません、iPhoneのMACアドレスじゃなくて適当な値でもメールは届きました。
- メニューの基本設定でルータの接続/切断をしてください。IPアドレスを教えてくれるメールが送信されるかを確認できます。メールが届かない場合は【IPアドレス通知設定】の【メール送信ログ】を確認してください。
- メールのタイトルは「【ひかり電話ルータ】 VPN接続用のIPアドレスが変更になりました。」です。
これでルータ側の設定は完了です。
iPhoneの設定
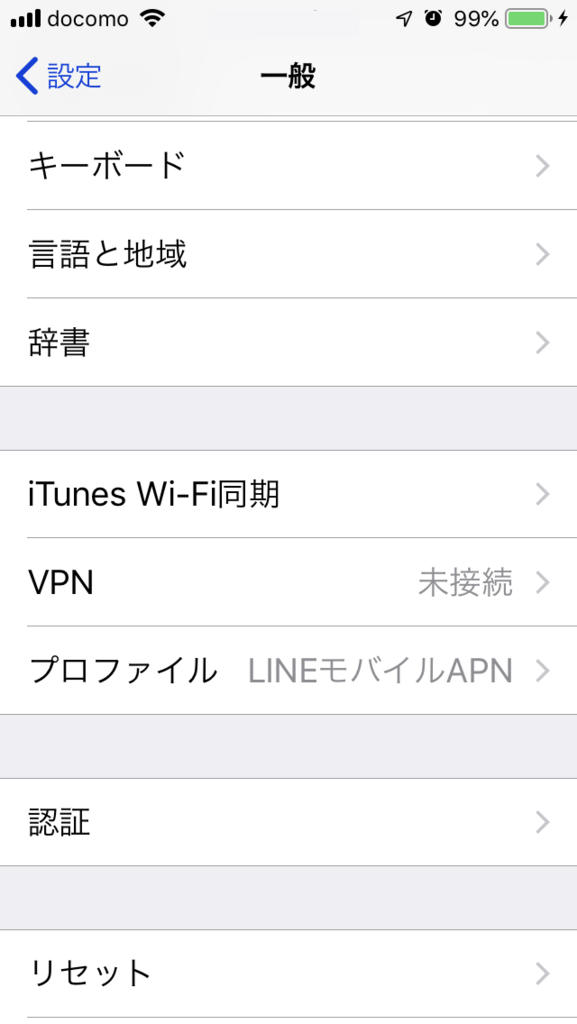
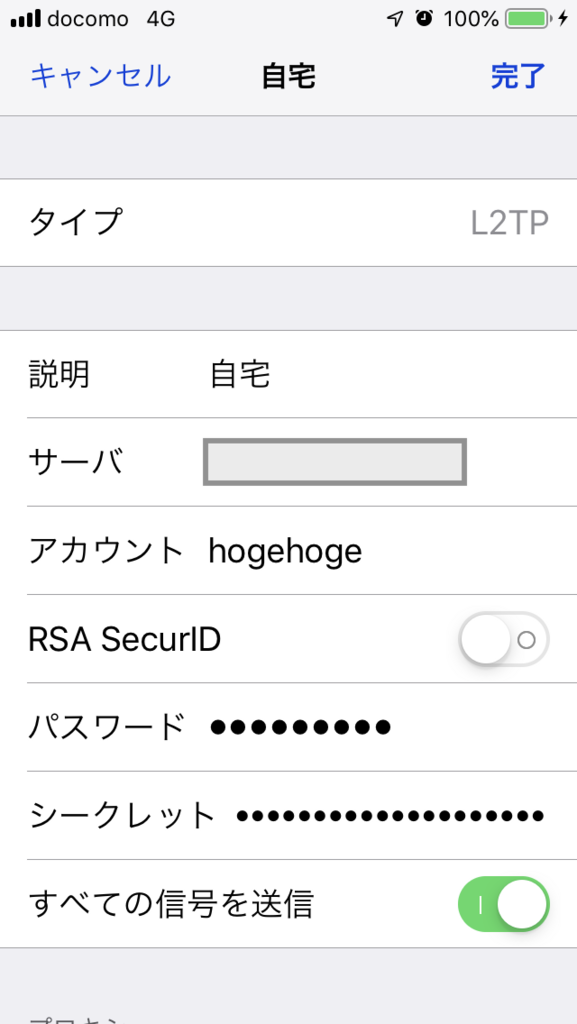
- 【タイプ】はL2TPを選んでください。
- 【サーバ】は自宅ルータのIPアドレス(メールで通知されるIPアドレスです)
- 【アカウント】【パスワード】は自分で決めた値。
- 【シークレット】はルータの設定でメモしておいた【事前共有鍵】の値です。
以上でiPhone側の設定は完了です。
自宅の場合はWiFi接続を切って4G接続にし、VPN接続をしてみてください。成功するとVPNマークが付いてインターネット接続も普通に利用できるようになるはずです!
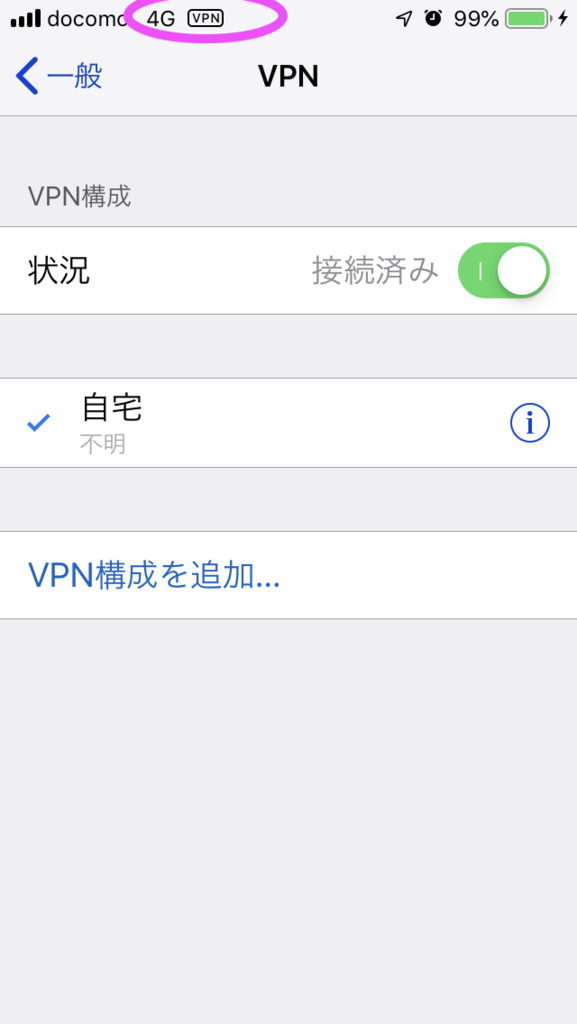
ここまで読んでもらうとわかるように有料のAppやサービスを使わずに無料の標準機能だけで自宅VPNサーバ環境を構築できました。

- 出版社/メーカー: Apple Computer
- メディア: エレクトロニクス
- この商品を含むブログを見る

Apple AirMacTimeCapsule-3TB ME182J/A
- 出版社/メーカー: Apple(アップル)
- 発売日: 2013/06/11
- メディア: Personal Computers
- この商品を含むブログ (4件) を見る

APPLE AirMac Time Capsule - 2TB ME177J/A
- 出版社/メーカー: Apple(アップル)
- 発売日: 2013/06/11
- メディア: Personal Computers
- この商品を含むブログ (4件) を見る